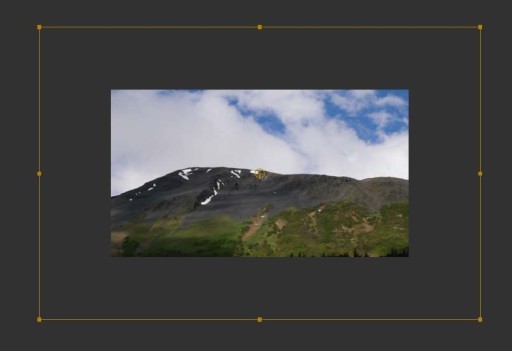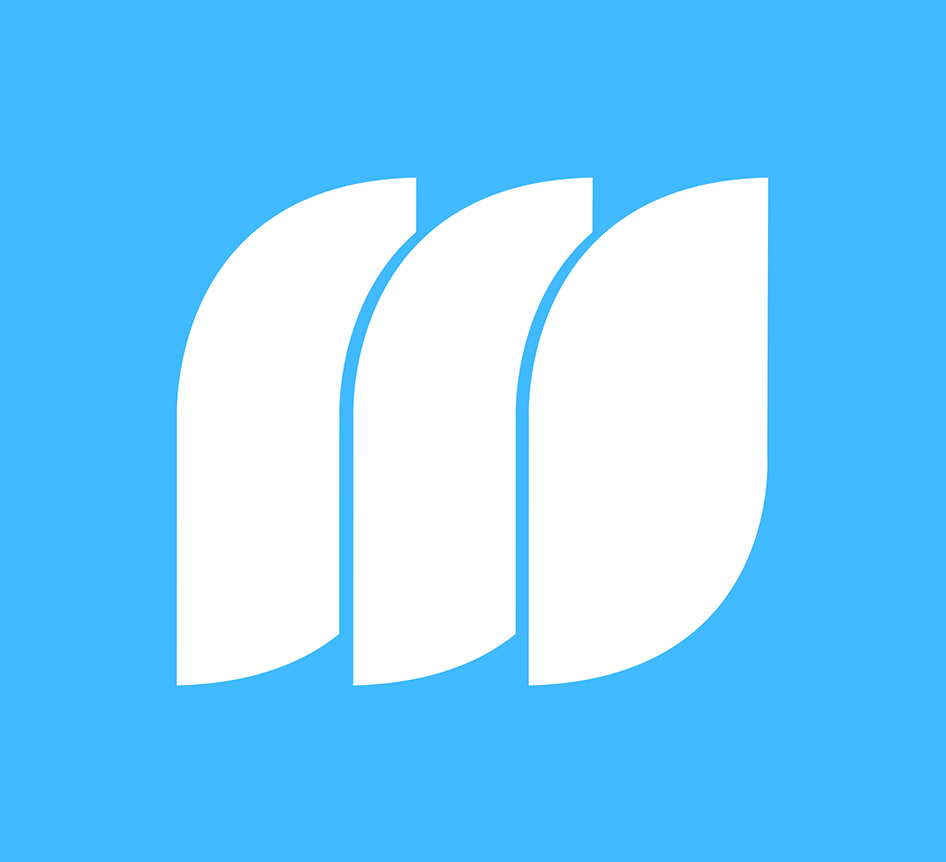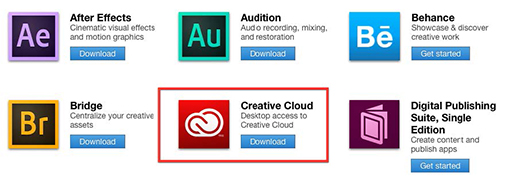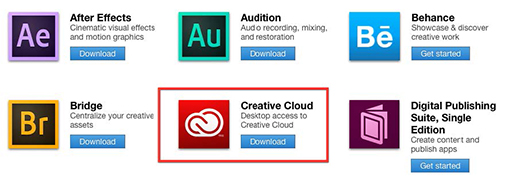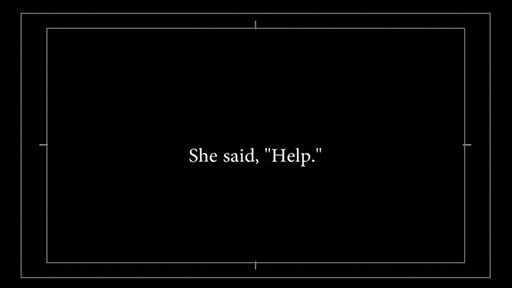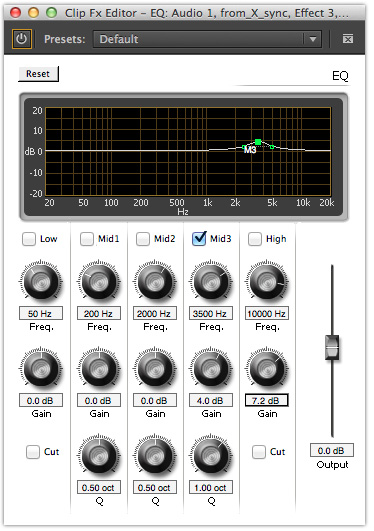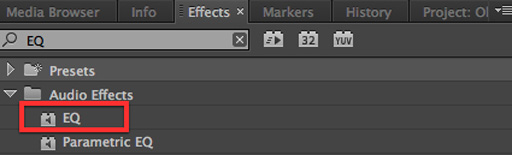MediaStorm Guide to Using Adobe Lightroom with Premiere Pro
This article is part of a series of posts with tips and tricks from our producers’ experience working with Adobe Premiere Pro CC after years of working in Final Cut Pro. To read more about why we made the switch, check out this post.
Adiós Aperture
Apple recently announced its plans to retire both Aperture and iPhoto. The company will create one unified application, titled Photos, that will be part of OS X Yosemite.
While Yosemite will continue to support Aperture, as well as provide an upgrade path for Photos compatibility, development of Aperture will cease. (It’s worth noting that the last major upgrade to Aperture was version 3.5, released in October 2013.)
Aperture users are left with three basic options:
- Continue to work in Aperture, in the same manner that some still use Final Cut Pro 7.
- Adopt Photos in to their workflows when it becomes available.
- Use an alternative application like Adobe’s Lightroom.
While some suggest that Photos will be a powerful replacement for iPhoto and Aperture, Macworld author David Sparks states, “The desktop Photos app likely won’t offer all the power that currently exists in Aperture; I’m certain its photo-alteration tools will take a hit.”
I hope that’s not the case. Nevertheless, MediaStorm is now considering adopting Lightroom in to our post-production workflow.