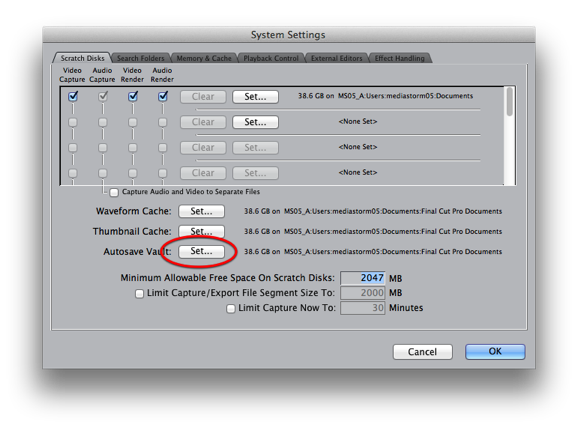MediaStorm Guide to Final Cut Pro 7 Autosave Vault
Final Cut Pro’s Autosave Vault is your insurance policy against crashes, lost work and just about any other mishap. In short, it will save your bacon. The vault works by saving an entire copy of your Final Cut Pro project file at a regular, user-determined interval. This post will explain how to set up your Autosave Vault, copy items from a backup to your working project as well as replace your FCP file with a backup file. Setting Up the Autosave Vault From the Final Cut Pro menu choose System Settings (Shift-Q). Click the Autosave Vault: Set... button. Select a directory to save your backup files. It’s important to set your backups to a different drive than your actual assets. That way, if your media drive dies you still have access to these files. Next, from the Final Cut Pro menu choose User Preferences (Option-Q). On the General tab, check the Autosave…