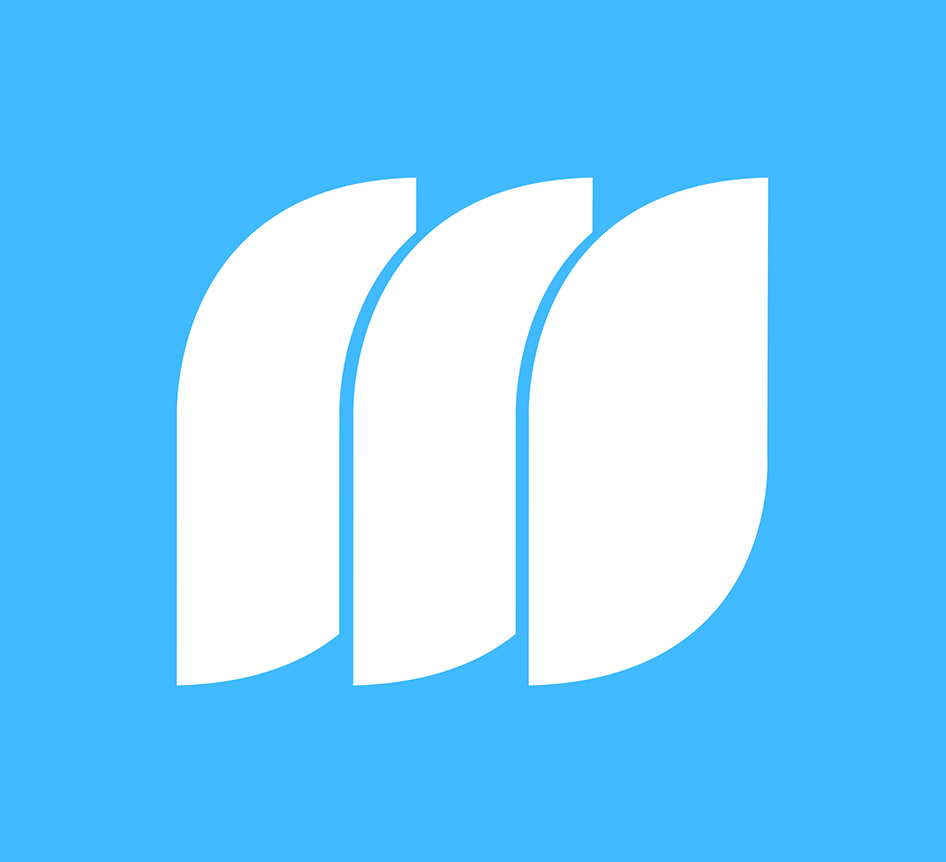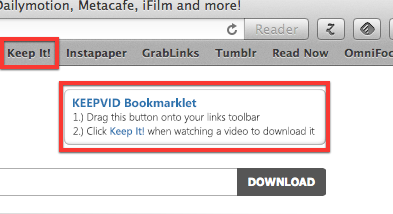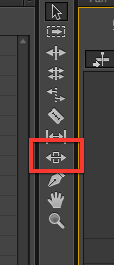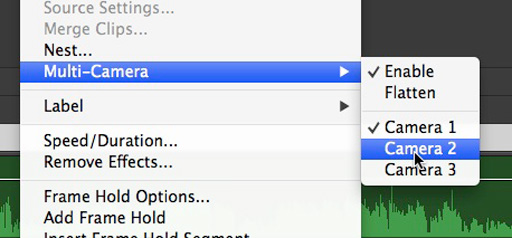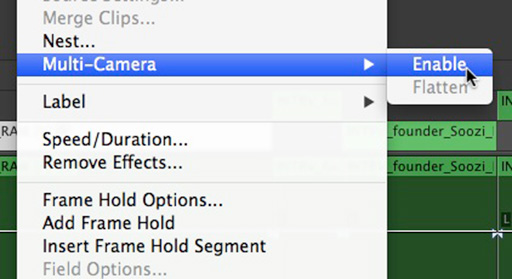This article is part of a series of posts with tips and tricks from our producers’ experience working with Adobe Premiere Pro CC after years of working in Final Cut Pro. To read more about why we made the switch, check out this post.
after years of working in Final Cut Pro. To read more about why we made the switch, check out this post.
In the first part of this tutorial, I showed you how to sync multiple camera angles and audio sources using Red Giant’s $199 PluralEye’s 3.0. After you’ve imported the XML file generated by PluralEyes into Premiere Pro CC and your tracks are in sync, it’s time to create a multi-camera sequence.
and your tracks are in sync, it’s time to create a multi-camera sequence.
First though, because PluralEyes offers no audio configuration options like stereo vs.mono, or which tracks to duplicate for stereo pairs, you’ll need to make sure your audio is set up properly. See the screencast MediaStorm Guide to Audio Configuration for assistance.
As a general rule, I use the better audio source and double it so I now have a stereo pair.
MULTI-CAMERA SEQUENCE
A multi-camera sequence appears in your timeline as one clip, but bundles multiple camera angles together so that you can easily see all available options as you edit.
To create a multi-camera sequence, first create a new empty sequence (Command-N). Next, drag your synced sequence from the Project window into this one. Putting one sequence inside another is referred to as a nested sequence.
Rename your new sequence ProjectName_InterviewName_multiclip_RAW. Still in the timeline, right-click your sequence and select Multi-Camera > Enable.
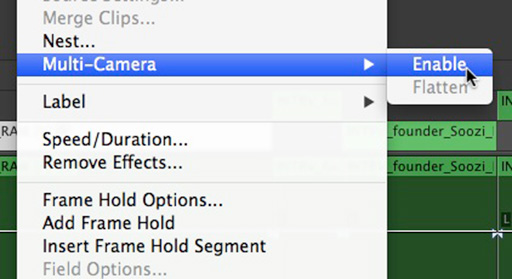
(more…)
in 1999.